هناك تطبيقات متخصصة لإنشاء الكلمات المتقاطعة ، ولكن يمكنك القيام بذلك في محرر نصوص Microsoft Word. تتمثل الصعوبة الرئيسية في هذا العمل في العدد الكبير من عمليات التنسيق لخلايا الجدول ، والتي يجب أن يتكون منها لغز الكلمات المتقاطعة.
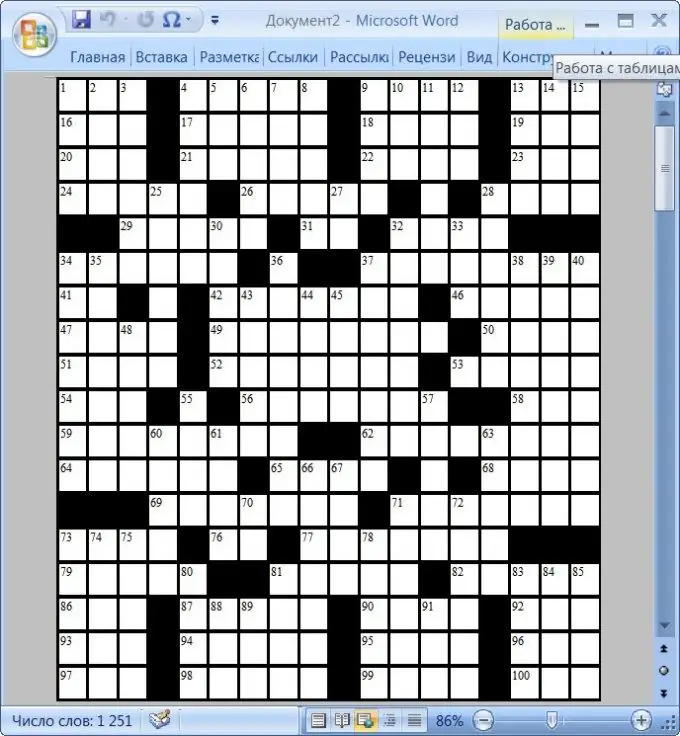
انه ضروري
- - كمبيوتر؛
- - محرر نصوص Microsoft Word
تعليمات
الخطوة 1
الكلمات المتقاطعة هي واحدة من أشهر وسائل الترفيه في العالم. إلى جانب الترفيه ، فإن لغز الكلمات المتقاطعة هو لغز ممتاز. يُعتقد أن النماذج الأولية ظهرت بالفعل في الفترة من القرن الأول إلى القرن الرابع. لكن لغز الكلمات المتقاطعة الذي اعتدنا على رؤيته ظهر الآن في عام 1913 في صحيفة نيويورك وورلد في إنجلترا. ولكن الآن من السهل جدًا إنشاء لغز كلمات متقاطعة بنفسك. الشيء الرئيسي هو أن يكون لديك خيال ووقت فراغ.
الخطوة 2
من الأفضل إنشاء لغز الكلمات المتقاطعة أولاً على ورقة عادية. كل ما تبذلونه من خيالك مطلوب هنا. قم بطرح الأسئلة وارسم الإجابات على قطعة من الورق. من الأفضل أن تأخذ قطعة ورق عادية في قفص. في هذه الحالة ، لن يستغرق رسم المربعات الكثير من الوقت. ستتم طباعتها بالفعل على الورقة. يمكنك التفكير في الأسئلة بنوع من روح الدعابة. ويمكنك طرح الأسئلة بشكل شعري. يمكن أن يسمى هذا النشاط بأمان "العصف الذهني" الممتاز. ابدأ بأطول كلمة هي إجابة السؤال. ضع هذه الكلمة في الكلمات المتقاطعة المستقبلية في الوسط أفقياً أو رأسياً. ستكون هذه بداية لغز الكلمات المتقاطعة. يجب اختيار الكلمات اللاحقة بطريقة تطابق الحرف مع الكلمات الأخرى في لغز الكلمات المتقاطعة. إنه لأمر رائع أن تحتوي بعض الكلمات على حرفين أو ثلاثة أحرف مع كلمات أخرى. إذا كنت ترغب في ذلك ، يمكنك تخطي الخلايا بين الكلمات أو إدراج كلمة بكلمة. لا تنس الترقيم. من المهم أيضًا في الأسئلة تحديد الرقم أفقيًا أو رأسيًا ، حيث يمكن أن يكون هناك كلمتان تحت رقم واحد.
الخطوه 3
بعد أن يصبح قالب الكلمات المتقاطعة جاهزًا ، حان الوقت للبدء في تصميمه. هناك العديد من البرامج على الإنترنت التي تسمح لك بإنشاء أحجية الكلمات المتقاطعة ، ولكن كقاعدة عامة ، يتم توفير نسخة تجريبية فقط ، محدودة في وقت الاستخدام أو مجانية ، مجانًا. برنامج ممتاز لتأليف الكلمات المتقاطعة هو Microsoft Word. بالطبع ، سيتعين عليك العمل بجد ، لأن تنسيق الخلايا في لغز الكلمات المتقاطعة سيستغرق معظم الوقت ، ولكن كنتيجة لذلك ستحصل على لغز كلمات متقاطعة عالي الجودة ومصمم بشكل جميل من صنعك بنفسك. إذا لم يكن Microsoft office مثبتًا على جهاز الكمبيوتر الخاص بك ، فقم بتنزيل مجموعة البرامج هذه. إذا كنت ترغب في ذلك ، يمكنك تنزيل Word نفسه فقط ، لكن البرامج الأخرى الموجودة في الحزمة على جهاز الكمبيوتر الخاص بك لن تكون أبدًا غير ضرورية.
الخطوة 4
ابدأ تشغيل محرر النصوص Microsoft Word وانتقل إلى علامة التبويب "تخطيط الصفحة". من أجل احتواء عدد كافٍ من خلايا الكلمات المتقاطعة في الصفحة ، قم بتعيين الحد الأدنى لقيم الحقل - انقر فوق الزر "الحقول" وحدد قيمة "ضيق" من القائمة المنسدلة.
الخطوة الخامسة
قم بإنشاء جدول على الصفحة. للقيام بذلك ، انتقل إلى علامة التبويب "إدراج" ، وافتح القائمة المنسدلة "جدول" وحدد "إدراج جدول" فيها. بهذه الطريقة ، سوف تستدعي نافذة حوار الإعدادات للجدول الذي تم إنشاؤه ، حيث يمكنك تحديد العدد المطلوب من الخلايا. لتحديد عدد الخلايا التي تحتاجها ، انظر إلى القالب الذي تم إنشاؤه مسبقًا على قطعة من الورق. للقيام بذلك ، ارسم خطًا رأسيًا أمام أول حرف في أقصى اليسار. ارسم الخط الثاني خلف الحرف الأخير على اليسار. ارسم أيضًا خطوطًا أفقية أعلى الحرف الأول العلوي وأسفل الحرف السفلي في أحجية الكلمات المتقاطعة. الآن احسب عدد الخلايا الموجودة بين الخطوط الأفقية. سيصبح هذا الرقم عدد الأسطر في الجدول الذي تم إنشاؤه. وفقًا لذلك ، سيصبح عدد الخلايا بين الخطوط الرأسية عدد الأعمدة.
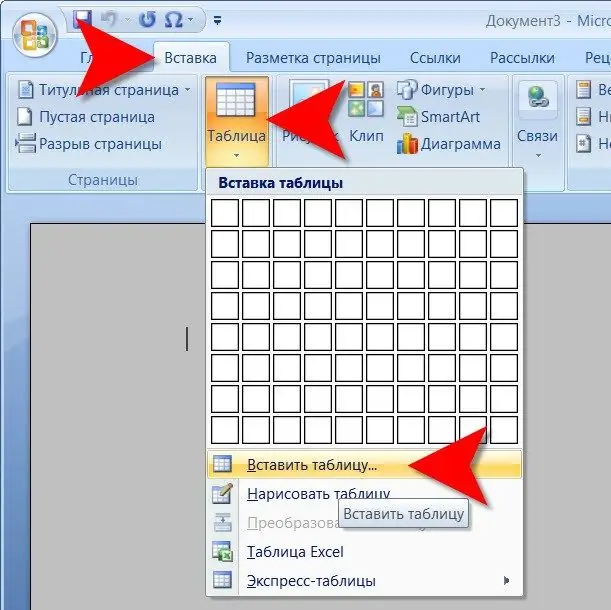
الخطوة 6
في النافذة التي تفتح ، حدد عددًا كافيًا من الصفوف والأعمدة في الحقول المناسبة وانقر فوق الزر "موافق". سيقوم محرر النصوص بإنشاء جدول يحتاج إلى تعديل ليناسب عرض الصفحة وارتفاعها. دع الثابت التلقائي يظل مناسبًا تلقائيًا.
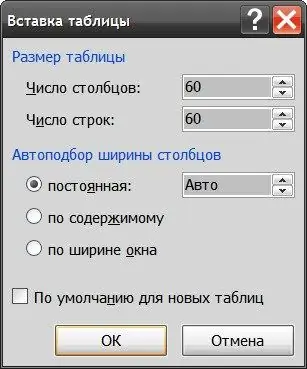
الخطوة 7
حدد عدة أعمدة ، وانقر بزر الماوس الأيمن عليها ، وحدد حذف أعمدة حتى تتناسب الحافة اليمنى للجدول مع عرض الصفحة. وبالمثل ، احذف الأسطر غير الضرورية التي لا تتناسب مع ارتفاع الورقة - حدد ، وانقر بزر الماوس الأيمن وحدد "حذف الخطوط".
الخطوة 8
احفظ هذا القالب بحيث لا تكرر هذا الإجراء في المرة القادمة لأحجية الكلمات المتقاطعة التالية. للقيام بذلك ، افتح القائمة الموجودة على الزر الدائري الكبير "Office" ، وانتقل إلى قسم "حفظ باسم" ، وحدد "قالب Word" وحدد اسم القالب وموقعه.
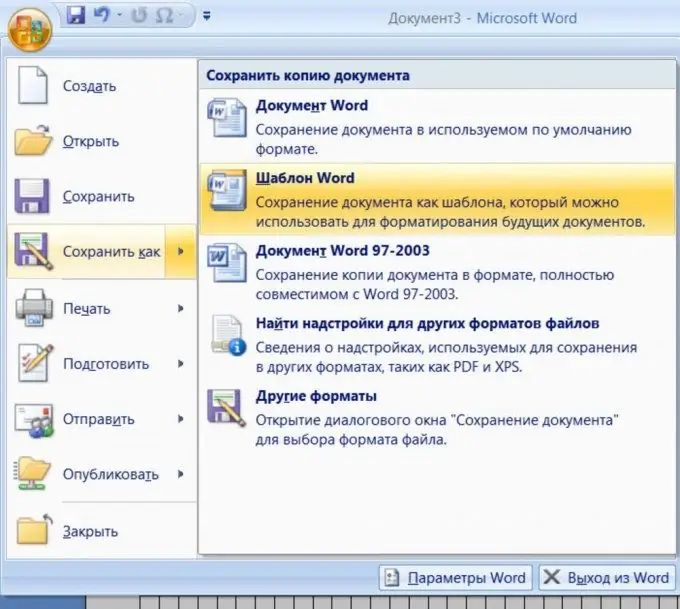
الخطوة 9
الآن قم بتكرار إدخالات الإجابة في لغز الكلمات المتقاطعة من القالب الخاص بك. تحقق من نفسك بعناية ، لأنه إذا لم تتقارب بعض الكلمات ، فسيكون من الصعب جدًا العثور على الخطأ. قد يستغرق الأمر بعض الوقت للعثور على خطأ مطبعي.
الخطوة 10
املأ الخلايا المتبقية غير المستخدمة باللون المطلوب. للقيام بذلك ، حدد عدة خلايا. يمكن القيام بذلك ، على سبيل المثال ، عن طريق الضغط باستمرار على مفتاح CTRL ، وتحريك مؤشر الماوس فوق الخلية المطلوبة وعندما يصبح سهمًا أسود ، انقر فوق الزر الأيسر. بعد تحديد عدد كافٍ من الخلايا ، انقر بزر الماوس الأيمن عليها وانقر فوق عنصر "الحدود والتعبئة" في قائمة السياق.
الخطوة 11
حدد اللون المطلوب (على سبيل المثال ، أسود) من القائمة المنسدلة أسفل التسمية "تعبئة" وانقر فوق الزر "موافق". كرر إجراءات الاختيار والتعبئة حتى تتم معالجة جميع الخلايا غير المستخدمة.
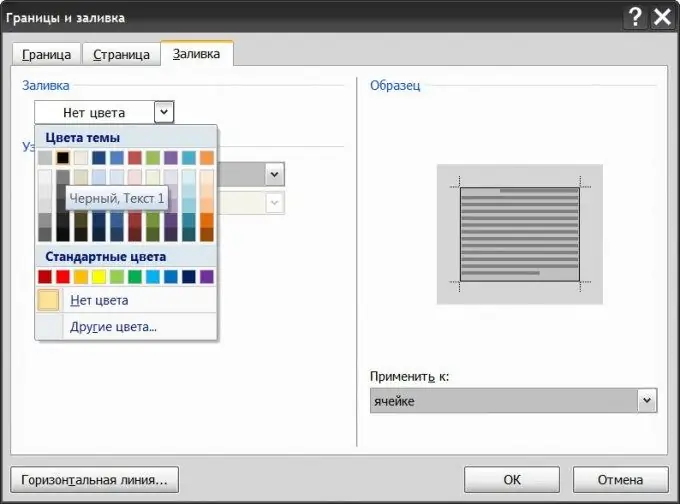
الخطوة 12
أضف صفحة ثانية إلى المستند الخاص بك وقم بعمل قائمة مرقمة من الأسئلة التي تطابق الكلمات الموجودة في لغز الكلمات المتقاطعة.
الخطوة 13
اكتب الأرقام في الخلايا المرغوبة لأحجية الكلمات المتقاطعة ، واحذف أحرف الكلمات. هذا يكمل إنشاء لغز الكلمات المتقاطعة.
الخطوة 14
يمكنك أن ترى كيف سيبدو لغز الكلمات المتقاطعة الخاص بك بعد الطباعة. للقيام بذلك ، حدد الجدول بأكمله حيث تم إنشاء الكلمات المتقاطعة وقم بإلغاء تحديد المربع في قسم "الحدود" من القائمة من عنصر عرض الشبكة. الآن سترى الكلمات المتقاطعة نفسها بدون أي خطوط مساعدة.






