تعد العين الحمراء مشكلة شائعة تحدث غالبًا عند التصوير باستخدام فلاش في كاميرا صغيرة الحجم. يحدث هذا غالبًا لأن هذا النوع من الكاميرا به فلاش قريب جدًا من العدسة. سبب آخر هو التصوير الفوتوغرافي في الإضاءة المنخفضة: عندما يتسع التلاميذ في الظلام ، فإنهم يسمحون بالدخول ويعكسون المزيد من الضوء. لحسن الحظ ، فإن إصلاح هذا العيب سهل بما فيه الكفاية.
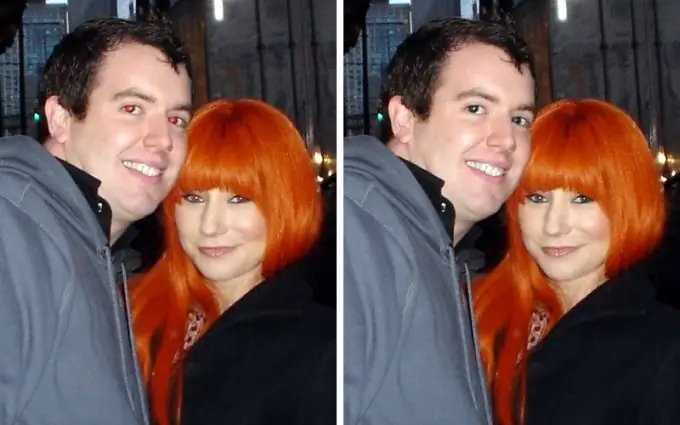
انه ضروري
الأدوات: Adobe Photoshop 7 أو أعلى
تعليمات
الخطوة 1
افتح الصورة في Adobe Photoshop (File - Open) وتأكد من أن لوحة الطبقات مفتوحة. إذا لم يكن الأمر كذلك ، فاتصل بلوحة الطبقات من قائمة "النافذة" (F7).
الخطوة 2
في الجزء السفلي من اللوحة ، ابحث عن رمز طبقة ضبط صغير. يبدو الرمز على شكل دائرة نصف بيضاء ونصف سوداء. اضغط عليها واختر Channel Mixer. سيسمح لك ذلك بضبط الألوان الأحمر والأخضر والأزرق في الصورة بشكل منفصل. لأنه في هذه الحالة من الضروري التخلص من اللون الأحمر ، اضبط الإعدادات: أحمر - 0٪ ، أخضر - 50٪ ، أزرق - 50٪. بعد ضبط الألوان ، ستظهر الوجوه في الصورة باللون الأخضر المزرق. يجب أن يكون الأمر كذلك.
الخطوه 3
تأكد من أن لون المقدمة أسود ، ثم اختر فرشاة صغيرة ذات حواف ناعمة. قم بتكبير الصورة باستخدام أداة Zoom وقم بالطلاء بعناية على التلاميذ. أثناء الطلاء ، سيتحولون إلى اللون الأحمر مرة أخرى.
الخطوة 4
أولاً ، يجب أن يكون لديك العكس تمامًا لما تريد تحقيقه. بعد ذلك ، يجب عكس الصورة. قم بتوسيع قائمة الصورة ، ثم حدد التعديلات وانقر على عكس. بعد ذلك مباشرة ، يجب أن تكون الصورة كما ينبغي.
الخطوة الخامسة
قيم النتيجة. إذا كانت هناك "هالة" حمراء حول التلاميذ أو ظهرت أجزاء حمراء من الصورة ، فهذا يعني أنك تجاوزت حدود التلميذ أثناء عملية الرسم. اقلب الصورة ، خذ فرشاة أصغر وامسح كل شيء غير ضروري باللون الأبيض. ثم كرر الانعكاس. يجب أن يكون لديك الآن صورة جميلة المظهر بدون تأثير العين الحمراء. احفظ الصورة النهائية.






