يعد Photoshop برنامجًا متعدد الوظائف لمعالجة الصور وتنقيحها. على وجه الخصوص ، سيساعدك Photoshop بشكل كبير إذا كنت بحاجة إلى إزالة الظلال القاسية في الصور أو تنعيمها - بمساعدته ، سيكون تنعيم الظلال عملية بسيطة وسريعة.
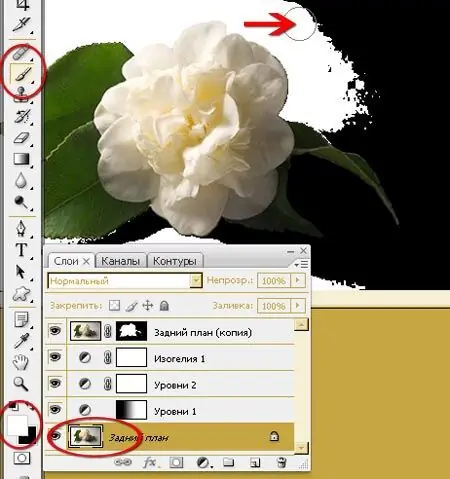
انه ضروري
أدوبي فوتوشوب
تعليمات
الخطوة 1
افتح صورة شخصية كبيرة تريد فيها تنعيم الظلال.
الخطوة 2
اختر المنطقة الأكثر حدة والأغمق في الصورة. حدد "العصا السحرية" من شريط الأدوات وانقر على المنطقة المظلمة. بمجرد تمييزه ، انقر بزر الماوس الأيمن فوقه وحدد "Feather" مع المعلمة 30. انسخ التحديد إلى طبقة جديدة ، وانتقل إلى المستويات وانقل القيم لتفتيح الصورة. بعد ذلك ، قم بإلغاء التحديد.
الخطوه 3
قم بتفتيح الظل بحيث يبدو واقعيًا. لا تقضي عليه تمامًا - فالظل الخفيف جدًا لا يبدو أصليًا. بعد البرق ، قد يكون الظل غير حقيقي تمامًا - على سبيل المثال ، مصفر أو مخضر.
الخطوة 4
قم بتصحيح الدرجة الأساسية للظل باستخدام تصحيح اللون.
الخطوة الخامسة
حدد المنطقة التي بها الظل مرة أخرى ، وقم بتدويرها بالمعامل 20 ، ثم انسخ التحديد إلى طبقة جديدة.
الخطوة 6
هناك طريقتان لتلوين الظلال الصحيحة. انتقل إلى "Hue / Saturation" وحرك أشرطة التمرير من الأصفر إلى الأحمر بحيث يختفي اللون الأخضر الإضافي في الظل. هناك طريقة أخرى وهي العمل مع قائمة اللون الانتقائي ، حيث يتغير ظل اللون الأصفر أيضًا.
الخطوة 7
بالإضافة إلى ذلك ، يمكنك ضبط الظل باستخدام أدوات "الحرق" أو "المراوغة" - اعتمادًا على ما إذا كنت تريد تفتيح منطقة الظل أو تعتيمها أكثر. باستخدام فرشاة ناعمة والأداة المحددة ، قم بالطلاء فوق الأماكن التي تريد تنعيمها وتفتيحها.
الخطوة 8
حقق التأثير المطلوب حتى تصبح الصورة مرضية تمامًا ويتم تسوية أي عناصر قاسية.






