الصورة المزعجة ليست صورة تصرخ بكل قوتها. هذا نوع من النفايات ، يتم الحصول عليه أحيانًا بسبب ظروف التصوير السيئة. يتم توزيع بقع ضبابية من الأحمر والأزرق والأخضر في جميع أنحاء الصورة ، مما يؤدي إلى تدهور جودة الصورة بشدة. هناك عدة طرق للتخلص من هذه الضوضاء الحبيبية.

تعليمات
الخطوة 1
أفضل طريقة للتعامل مع الضوضاء هي منع حدوثها. تحدث الضوضاء في الصور في ظروف الإضاءة المنخفضة ، حيث تضطر الكاميرا أو المصور إلى رفع قيم ISO كثيرًا. بالفعل في ISO 400 ، تظهر القطع الأثرية الغريبة في الصور ، ولكن إذا تم رفع ISO إلى 800 أو حتى 1600 ، فلا يمكنك تجنب الضوضاء في الصورة. تؤثر البقع غير الواضحة غير الواضحة بشكل كبير على جودة الصورة ؛ يمكنك إزالتها باستخدام مرشحات خاصة والأدوات المضمنة في الأصل في محرر Photoshop.

الخطوة 2
من أجل الوضوح ، لن نعمل مع الصورة بأكملها ، ولكن فقط مع جزء صغير منها ، حيث يكون التشويش متعدد الألوان مرئيًا تمامًا. أسهل طريقة للتخلص منه هي استخدام مرشح مصمم خصيصًا لهذا الغرض. نتحرك من خلال عناصر القائمة على النحو التالي مرشح - ضوضاء - تقليل الضوضاء. عند العمل باستخدام مرشح ، تتوفر وظيفة المعاينة ، بحيث يمكنك تعيين المعلمات وفقًا لتقديرك ، مع التركيز على النتيجة الناتجة. هذه الطريقة هي الأكثر شهرة وشائعة ، لكن هناك خيارات أخرى.
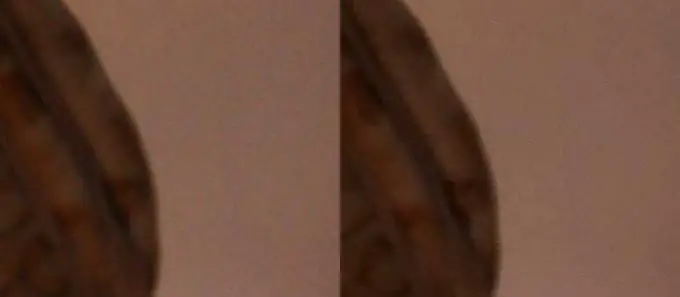
الخطوه 3
قم بتحويل الصورة من مساحة RGB إلى LAB Color. يتم ذلك بسهولة صورة - الوضع - معمل اللون. في لوحة الطبقات ، انتقل إلى علامة تبويب القنوات ، هناك سترى قنوات Lab و Lightness و a و b. تطبيق Gaussian Blur على كلتا القناتين الأخيرتين مرشح - Blur - Gaussian Blur. تعتمد قيمة معلمات المرشح على حجم الصورة الأصلية. بعد تعتيم كلتا القناتين بهذه الطريقة ، أعد الصورة إلى فراغها اللوني الأصلي Image - Mode - RGB Color. ستكون النتيجة شيء من هذا القبيل
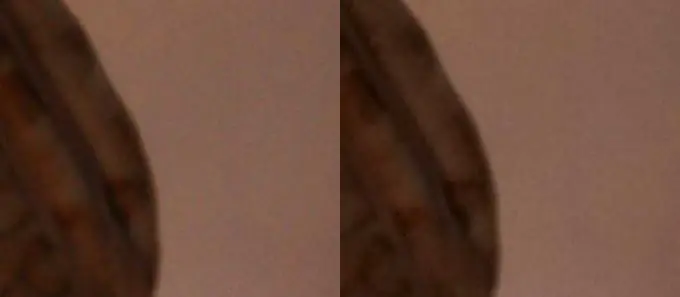
الخطوة 4
إذا كانت الضوضاء قوية جدًا بحيث لا يمكن لأي من الخيارات المذكورة أعلاه التعامل معها ، فيمكنك حينئذٍ القيام بحركة فارس ، أي تغيير لون الصورة. سيؤدي إزالة التشبع من الصورة إلى تغيير اللون والضوضاء ، مما يعني أنها ستصبح أقل وضوحًا. يمكن أن تضيف التحبب الصغيرة تأثيرًا منمقًا إلى الصورة.

الخطوة الخامسة
إذا كان عليك أن تكافح كثيرًا ولفترة طويلة مع الضوضاء في الصور المختلفة ، فمن الأفضل استخدام المكونات الإضافية الخاصة التي يتم استخدامها بشكل إضافي في Photoshop. على سبيل المثال ، Noisware أو Dfine. بمساعدتهم ، تتم إزالة الضوضاء بشكل هادف أكثر ، ويكون تأثير إزالة الضوضاء أفضل بكثير من التأثيرات التي توفرها الأدوات المدمجة في Photoshop.






