تكاد إمكانيات التصوير الرقمي لا حصر لها. إذا نسيت ضبط الكاميرا في وضع يتم فيه إضافة تاريخ إلى كل إطار قبل التصوير ، فيمكن تصحيح ذلك عن طريق معالجة الصورة في أي محرر رسومات.
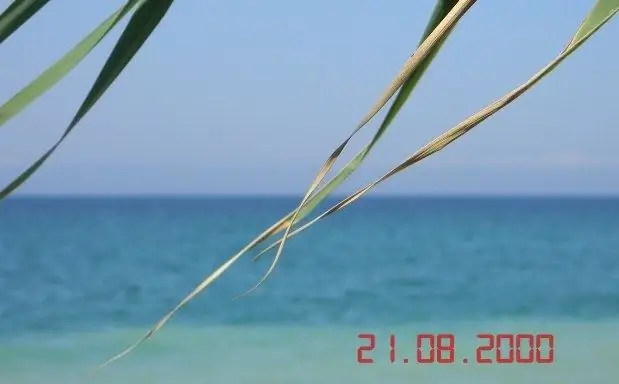
تعليمات
الخطوة 1
إذا لم تكن لديك القدرة أو الرغبة في معالجة اللقطات على جهاز كمبيوتر ، وتريد رؤية التاريخ في كل لقطة ، فتأكد مقدمًا من أن الكاميرا تقوم تلقائيًا بختم التاريخ على كل لقطة. للقيام بذلك ، ادخل إلى قائمة الكاميرا وفي قسم "الإعدادات" أو "الخيارات" (اعتمادًا على الطراز ، قد تحتوي عناصر القائمة على أسماء مختلفة) اضبط المعلمة المطلوبة.
الخطوة 2
العديد من الهواتف المحمولة الحديثة ، وحتى الهواتف الذكية وأجهزة الكمبيوتر اللوحية ، قادرة أيضًا على عرض التاريخ على كل صورة أثناء التصوير. لتمكين هذا الخيار ، افتح قائمة إعداد الكاميرا واضبط وضع عرض وقت الصورة. إذا لم تتمكن من العثور على عنصر القائمة المطلوب بنفسك ، فاستخدم الإرشادات الخاصة بجهازك ، لأن المسارات المؤدية إلى إعدادات معينة مختلفة لكل أداة.
الخطوه 3
إذا استمرت المشكلة أمامك بعد وقوعها ، فلا يوجد شيء تفعله سوى إضافة التاريخ يدويًا باستخدام أي محرر رسومات متاح ، حتى لو كان برنامج الرسام مضمنًا في مجموعة أدوات نظام Windows. انقر فوق الزر "ابدأ" ، وانتقل إلى قسم "كافة البرامج" وفي قسم "قياسي" ، انقر فوق الرمز الخاص به.
الخطوة 4
عند فتح نافذة البرنامج ، اسحب صورة إليها أو أضف ملفًا بالضغط على مفتاحي Ctrl و O. انقر فوق الرمز الذي يحتوي على الحرف "A" في شريط أدوات محرر الرسام ، ثم انقر في أي مكان في الصورة وحدد الخط واللون وحجم النقش المطلوب ، والذي سيكون تاريخ اللقطة.
الخطوة الخامسة
ضع المؤشر في الزاوية اليمنى السفلية من الصورة (هذا هو المكان الذي يوجد فيه التاريخ عادةً في الصورة) ، ثم أدخل الأرقام المطلوبة. بعد الانتهاء من الإدخال ، انقر فوق أي منطقة خالية من الصورة. احفظ النتيجة باختيار أمر "حفظ باسم" من القائمة.






