هناك العديد من التقنيات لمعالجة الفيديو الفني. تسمح لك بعض التأثيرات بالتركيز ، والبعض الآخر - لإطلاق التفاصيل المطلوبة. في اللحظات الحرجة ، قد يكون من المنطقي إبطاء الإطار مع التركيز بشكل خاص.
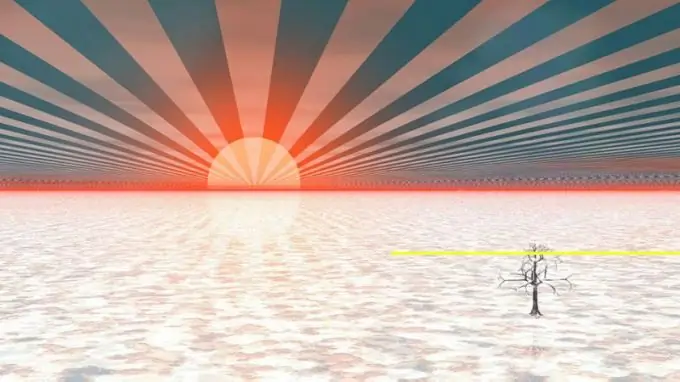
انه ضروري
محرر فيديو VirtualDub
تعليمات
الخطوة 1
افتح الفيديو الذي تريد إبطائه في برنامج VirtualDub. حدد "فتح ملف الفيديو …" من القائمة أو اضغط على Ctrl + O. انتقل إلى الدليل الذي يوجد به الملف المطلوب ، حدده ، وانقر فوق الزر "فتح".
الخطوة 2
تكوين التطبيق لتسجيل الفيديو الذي تم فك ضغطه. في أقسام قائمة الفيديو والصوت ، تحقق من عناصر وضع المعالجة الكاملة. اضغط على Ctrl + P. في مربع الحوار الذي يظهر ، حدد عنصر (غير مضغوط RGB / YCbCr) في القائمة. انقر فوق موافق. حدد "ضغط …" من قائمة الصوت. في قائمة مربع الحوار الذي يظهر ، حدد العنصر. انقر فوق موافق.
الخطوه 3
قسّم مقاطع الفيديو الخاصة بك إلى ثلاثة أجزاء وحرقها على قرص غير مضغوط. سيتضمن الجزء الأول جميع الإطارات من البداية إلى اللحظة التي تحتاج إلى إبطاء. سيحتوي الجزء الثاني على سلسلة من إطارات الحركة البطيئة. الجزء الثالث هو الفيديو المتبقي.
اضغط على مفتاح Home. انتقل إلى الإطار الأخير قبل الشريحة التي تريد إبطاء سرعتها. استخدم شريط التمرير الموجود أسفل النافذة وأزرار التنقل وعناصر قائمة الانتقال. اضغط على مفتاح الإنهاء. اضغط على F7. حدد start كاسم الملف المراد إنشاؤه. انقر فوق الزر حفظ. انتظر لحين انتهاء حفظ الفيديو.
انقر فوق الصفحة الرئيسية. انتقل إلى الإطار الأخير للحركة البطيئة. انقر فوق "إنهاء". احفظ المقطع المحدد من الفيديو. حدد السرعة المنخفضة لاسم الملف.
انقر فوق الصفحة الرئيسية. حدد Go and End من القائمة. اضغط على مفتاح الإنهاء. احفظ هذا الجزء من الفيديو أيضًا. حدد نهاية لاسم الملف.
الخطوة 4
افتح قسمًا من الفيديو لإبطاء السرعة. اضغط على Ctrl + W لإغلاق الملف الحالي. اضغط على Ctrl + O. حدد الملف المسمى low-speed.avi. انقر فوق الزر "فتح".
الخطوة الخامسة
تكوين لتعطيل معالجة الفيديو والصوت. في قسمي الفيديو والصوت بالقائمة ، تحقق من عناصر نسخ البث المباشر.
الخطوة 6
إبطاء إطارات الفيديو. افتح مربع حوار التحكم في معدل إطارات الفيديو. للقيام بذلك ، اضغط على Ctrl + R أو حدد Video and Frame rate… من القائمة. في مجموعة عناصر تحويل معدل الإطارات ، حدد خيار التحويل إلى إطارات في الثانية وفي مربع النص الموجود على اليمين ، أدخل معدل إطارات الفيديو الحالي (يظهر بين قوسين بجوار خيار لا تغيير).
حدد خيار تغيير معدل الإطارات إلى (fps) الموجود في مجموعة عناصر التحكم في ضبط معدل المصدر. في مربع النص الموجود على اليمين ، أدخل معدل الإطارات المطلوب. ركز على القيمة الحالية لهذه المعلمة. على سبيل المثال ، إذا كانت قيمة FPS الحالية هي 25 وتحتاج إلى إبطاء الفيديو بمقدار 5 مرات ، فأدخل 5 في حقل النص.
الخطوة 7
احفظ فيديو الحركة البطيئة. اضغط على F7. حدد السرعة المنخفضة المتغيرة كاسم للإطار المحفوظ. انقر فوق "حفظ". انتظر حتى نهاية عملية التسجيل.
الخطوة 8
قم بتجميع الفيديو الناتج من الأجزاء. اضغط على Ctrl + W. اضغط على Ctrl + O. افتح ملف start.avi. أضف مقطعًا بالحركة البطيئة. حدد ملف وإلحاق مقطع AVI … من القائمة ، افتح ملف تغيير السرعة المنخفضة. أضف مقطع end.avi بنفس الطريقة.
الخطوة 9
تكوين التطبيق لحفظ الفيديو. افتح مربع حوار التحكم في معدل إطارات الفيديو بالضغط على Ctrl + R. اضبط الإعدادات الأولية. للقيام بذلك ، حدد خياري لا تغيير ومعالجة جميع الإطارات.
اضبط إعدادات الضغط لتدفقات الصوت والفيديو. تحقق من خيارات وضع المعالجة الكاملة في قوائم الفيديو والصوت. اضغط على Ctrl + P. حدد برنامج تشفير الفيديو وقم بتكوينه. انقر فوق موافق. حدد عناصر القائمة Audio and Compression…. حدد برنامج تشفير الصوت وقم بتكوينه. انقر فوق موافق.
الخطوة 10
احفظ الفيديو بالتصوير البطيء. اضغط على F7. حدد اسمًا للملف المراد حفظه. انقر فوق "حفظ". انتظر حتى نهاية عملية التسجيل.






