العمل مع الحجم هو المرحلة الأخيرة في إنشاء الرسم. مهما كان عملك - باستخدام الطباشير والفحم أو قلم الرصاص والممحاة أو الدهانات الزيتية أو الألوان المائية أو الفرشاة الافتراضية في Photoshop - فإن قوانين الضوء والظل هي نفسها في جميع الحالات. بمساعدة الضوء والظل ، يمكنك عمل تفاصيل محدبة أو مقعرة ، قريبة أو بعيدة. ضع في اعتبارك العمل مع الحجم في محرر رسومي.
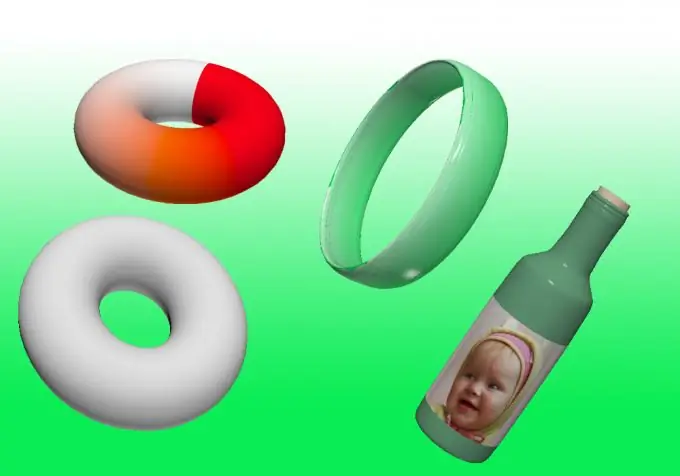
تعليمات
الخطوة 1
يتوفر العمل مع الكائنات ثلاثية الأبعاد في Adobe Photoshop بدءًا من الإصدار CS3 Extended.
الخطوة 2
افتح البرنامج وأنشئ مستندًا جديدًا (Ctrl + N) أو افتح مستندًا موجودًا (Ctrl + O). تأكد من إنشاء طبقة جديدة ستختبر عليها الصورة الحجمية.
الخطوه 3
املأ الطبقة بأي لون. استخدم أداة "التدرج اللوني" أو "دلو الطلاء" لهذا الغرض.
الخطوة 4
في اللوحة العلوية ، سترى النقش ثلاثي الأبعاد. مرر المؤشر فوق الزر: سترى قائمة بالإمكانيات ثلاثية الأبعاد التي يوفرها إصدارك من محرر الرسومات. تجربة - قام بتجارب. على سبيل المثال ، باستخدام أداة New Shape From Layer ، يمكنك تشويه خلفية موجودة إلى مكعب ، أو مخروط ، أو حلقة ، أو كرة ، أو علبة صودا ، أو جعل صورة ملصقًا على زجاجة نبيذ افتراضية.
الخطوة الخامسة
يمكن تحويل الشكل الذي تم إنشاؤه باستخدام الأدوات التي تظهر في الشريط الجانبي عند إنشاء كائن ثلاثي الأبعاد.
الخطوة 6
في إعدادات التجسيد (3D -> Rendering Settings) يمكنك ضبط إمكانية الانعكاس وانكسار الأشعة في الشكل.
الخطوة 7
لاستخدام الشكل الحجمي الناتج عند إنشاء تراكيب ، من الأفضل تنقيط الطبقة. للقيام بذلك ، انتقل إلى "الطبقات" -> "تنقيط" -> ثلاثي الأبعاد. لن يكون من الممكن بعد الآن تغيير منظور الشكل النقطي ؛ لن يكون من الممكن استخدام الأدوات للعمل مع كائن ثلاثي الأبعاد. ولكن يصبح من الممكن التعامل معها كما في الصورة - تغيير اللون والسطوع والتباين وما إلى ذلك.
الخطوة 8
قد يمنحك البرنامج تحذيرًا بأن تسريع أجهزة OpenGL / GPU معطل. يتم تعطيله افتراضيًا على جميع الأنظمة.
الخطوة 9
لتمكينه ، تحتاج إلى الانتقال إلى "التحرير" -> "الأداء" -> "تمكين عرض OpenGL"






