يعد التنقيح وتصحيح الألوان خطوة أساسية في معالجة أي صورة ، ويجب أن يتمتع كل مصور ومصمم يدعي مستوى معين من المهارة بمهارات تصحيح الألوان. يمكن أن يحول تصحيح الألوان الكفء صورة عادية إلى صورة أنيقة وأصلية ، ويمكنك تحقيق هذا التأثير بسرعة كبيرة إذا كانت لديك مهارات العمل في Photoshop.
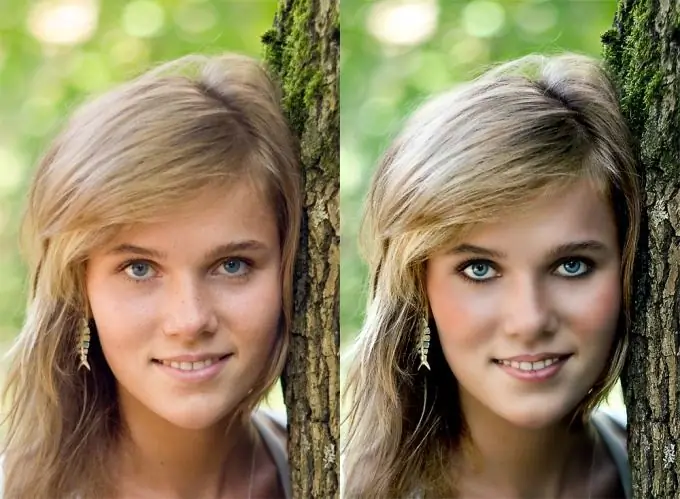
تعليمات
الخطوة 1
افتح الصورة التي تريد معالجتها في البرنامج وقم بتكرار الطبقة الرئيسية (طبقة مكررة). ثم على الطبقة المكررة ، باستخدام أداة Healing Brush على شريط الأدوات ، قم بتنقيح جلد الشخص الموضح في الصورة لإزالة العيوب والمخالفات الطفيفة. بعد ذلك ، افتح قائمة Layer وحدد خيار New Adjustment Layer -> Color Balance.
الخطوة 2
اضبط لون الصورة عن طريق تغيير خلفيتها الرئيسية - على سبيل المثال ، يمكنك إعطاء الصورة درجة لون بني داكن عن طريق إضافة المزيد من درجات اللون الأصفر والبني ، مع الحفاظ على الألوان الأساسية. قم بإنشاء طبقة ضبط ثانية (طبقة ضبط جديدة -> لون انتقائي) وقم بتغميق الظلال الحمراء في إعدادات طبقة الضبط الثانية.
الخطوه 3
قم بإنشاء طبقتين عاديتين جديدتين وقم بتغييرهما - في الطبقة الأولى ، اضبط وضع المزج على الشاشة ، وفي الطبقة الثانية ، قم بتعيين القناع (إضافة قناع طبقة) ، مع التأكد من تحديد الألوان الرئيسية للوحة بشكل افتراضي ، ثم استخدم أداة الفرشاة الصغيرة شبه الشفافة لمعالجة بعض أجزاء الصورة. استخدم الفرشاة في الأماكن المظلمة جدًا وتفتيح العيون والإبرازات والأجزاء الحجمية في الإطار. دمج الطبقات.
الخطوة 4
الآن قم بتكرار الصورة (صورة مكررة) وضعها في وضع CMYK. في النسخة السابقة من الصورة ، حدد القناة الخضراء في قائمة قنوات RGB ، وحددها وانسخها ، ثم في نسخة CMYK المكررة ، قم أيضًا بفصل الصورة إلى قنوات.
الخطوة الخامسة
حدد القناة السوداء والصق القناة الخضراء المنسوخة فيها. سترى أن الألوان في الصورة أكثر تشبعًا. اختياريًا ، أضف نسيجًا للخلفية إلى الصورة وقم بمعالجته باستخدام مرشح Gaussian Blur.






